Using My Forms Screen
The My Forms screen allows you to perform various tasks including displaying selected forms, adding forms to clients, printing blank forms and exporting list of forms to a spreadsheet.
Search for specific forms by selecting the search criteria such as year, jurisdiction and form type.
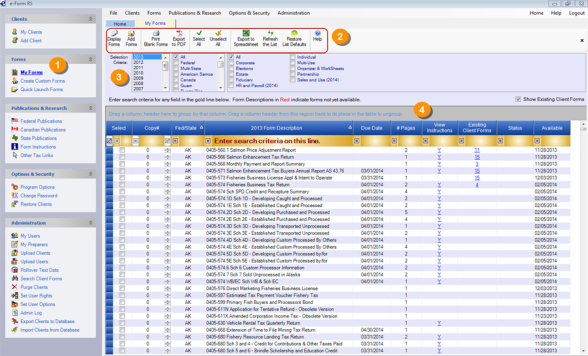
|
|
Access the My Forms screen by clicking the My Forms option under the Forms menu in the left navigation panel. |
|
|
The top toolbar options on the My Forms screen include Display forms, Add Forms, Print Blank Forms, Export to PDF/Spreadsheet , Select All/Unselect All, Restore List Defaults, Refresh the List and Help. |
|
|
Use the Selection Criteria section on the My Forms screen to search for specific forms by Year, Jurisdiction or Form Type. |
|
|
Drag and drop a column header in the gray region available to group the view of the table by that column. Drag the column header from the gray region back to its space to ungroup the table. |
| Symbol | Description |
|---|---|

|
Use the check boxes under the Select column of the Forms table to select any required form. |

|
The Copy# column on the Forms table displays the number of copies created (if any) for the corresponding form. |

|
Fed/State column displays the Jurisdiction details of the corresponding form. |
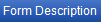
|
The Form Description column is essentially the title of the Form. |

|
Due Date column on the Forms Table displays when the form is due for filing. |

|
#Pages column displays the number of pages within the corresponding form. |

|
View any available instructions for the selected form by clicking the |

|
The Existing Clients forms displays the number of forms that have been added to a client. View the respective client by clicking the number displayed. |

|
The Status column reflects the current status of the form. |

|
The Available column on the Forms table shows the date from which the form is available for use. |
|
|
|
|