When you select a document from the Search Results screen, the Document screen displays the complete text of a document along with tools to navigate the contents and open related documents. The two main parts of the Document screen are the text pane on the left and the Context Panel on the right.
The left side of the Document screen displays the document text. Keywords used in the document search are highlighted in yellow in the text. All documents include document tools at the top of the document pane. Additional navigation elements may be available within the document.
When you open a document, the Context Panel on the right contains features you can use to explore your document content. Not all features appear for every document. The feature tabs that are visible depend on whether the document is part of a search result or is opened by browsing the Table of Contents.To open a feature, click the tab. To close the feature, click the tab's associated icon (bullets, magnifying glass, wrench).
| Feature | Purpose |
|---|---|
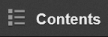
|
The Contents tab displays the location of the document within the Table of Contents. Each entry in the contents list is a link to the levels and sub-levels where the document is located. The outline links are jump links into the document. Document links outside of the outline are displayed in a preview window. You may see "# Hidden Documents" on the Contents tab. The tab is designed to list the currently displayed document and its neighboring documents as they appear in the Table of Contents hierarchy. For example, if the document you have opened is the 11th document in the list, the Contents tab displays "10 Hidden Documents" so that the document you are viewing appears at the top of the list and you won't have to scroll through the first 10 to find it. To access the 10 "hidden" documents that come before your open document, just click the Hidden Documents link. |
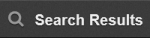
|
The Search Results tab displays the topic and subtopics related to the viewed document. |

|
The Featured Development tab appears at full topic-level only. Lists all new articles and developments associated with the topic you are reviewing, pulled from Fed Taxes Weekly Alert and State & Local Updates. This tab automatically opens if there are new developments within the last two months. Items are listed by date and contain a headline and information about the document. If the item is related to an article, there will be a link to the article. If you click the link, a pop-up window displays a snippet of the article. You can then click a link to show the full article. If there are no new developments associated with the viewed topic, the tab will be present but not open. If you open the tab, you will see a message that says "No new articles since [last update date]." At the bottom of the new developments, there is a Find More link to go to the previous six months of featured developments. If there are no additional featured developments, you will see a message that says "No additional Featured Developments were found." |

|
The Recommended Documents tab appears for both topics and subtopics. Provides links to recommended documents that are related to the displayed document. If there are no recommended documents associated with the viewed topic, the tab is not displayed. This tab appears at the topic and subtopic level. A maximum of three recommended documents are displayed for each subtopic. |
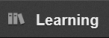
|
The Learning tab displays links to courses related to the document you are viewing. When you click a course link, the Checkpoint Learning registration screen opens. |
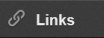
|
Appears only in documents with top line and/or side line links. Click this tab to display a list of associated documents for each top line and side line link type. Select a link type from the drop-down menu and select the document from the list to view the document text. You can |

|
The Tools tab appears for both topics and subtopics. Lists all tools available in the displayed document. If there are no tools associated with the viewed topic, this tab will not be displayed. This tab lets you jump quickly to embedded tools, such as Create A Chart, Decision Tools (Document Assembly), and i-Tables. Tools are categorized by the type of tool and are displayed in the order they appear in the document. An icon is displayed next to the tool title to show which type of tool it is. When you select a tool, the document scrolls to the location of the tool. |
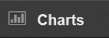
|
Use the Charts tab when viewing a State and Local document to quickly create a chart using the State and Local create-a-chart feature. This tab is available for documents that contain chart data. |
Note:Links to previously viewed documents appear in purple text. Checkpoint clears all previously viewed documents every 24 hours at midnight and the text changes back to blue.