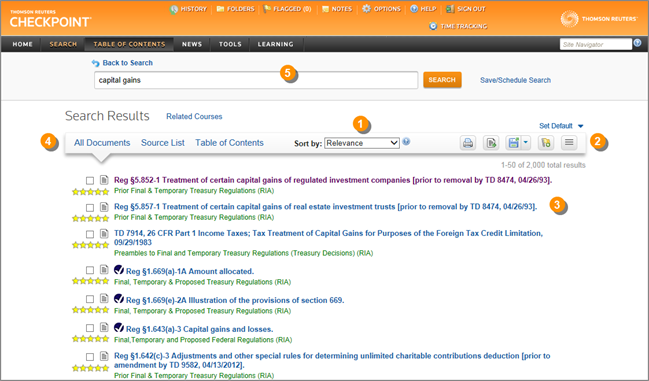
The All Documents view of the Search Results screen lists all of the documents found in your keyword search. From this screen, you can open a document, change the view, modify your keywords and resubmit the search, or select documents to print, export, or save.
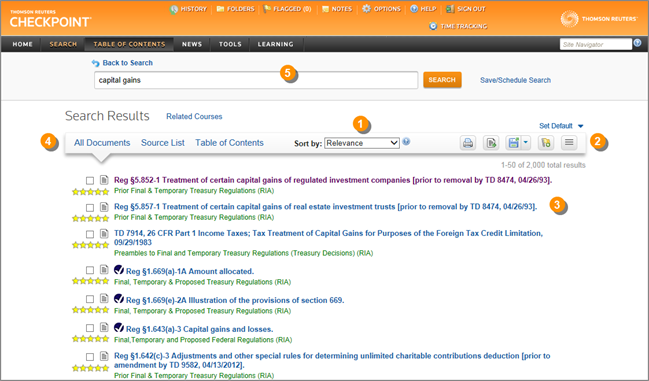
|
|
Documents can be sorted by Relevance or by Table of Contents. Relevance sorting uses a ranking system to place the most promising documents at the top of the list and identifies them with gold stars. Table of Contents sorting lists documents in the order that they appear in Checkpoint's Table of Contents. |
|
|
Select the Show words around hits icon to display the words surrounding the keywords or content elements relevant to your search. You can also select one or more documents and then click a document tool to Print, Export, or Save the selected documents. |
|
|
Documents are listed by title in blue text. Beneath each title, the source containing the document appears in green text. Purple text identifies a document you have already viewed. |
|
|
Change the Search Results view to Source List to list all sources in which your search found keywords. Change the view to Table of Contents to see a list of the sources you selected for your keyword search in the order they appear in Checkpoint's Table of Contents and how many documents within each source contain the specified keywords. |
|
|
Modify your keywords and click Search to submit the new search. Click Save/Schedule Search to preserve your search criteria and, optionally, run the search automatically on a periodic schedule. |
|
|